
This blog post will show you how to transfer lists from SharePoint to Dataverse using the new ‘Import a SharePoint List (preview)’ approach when creating tables in Dataverse.
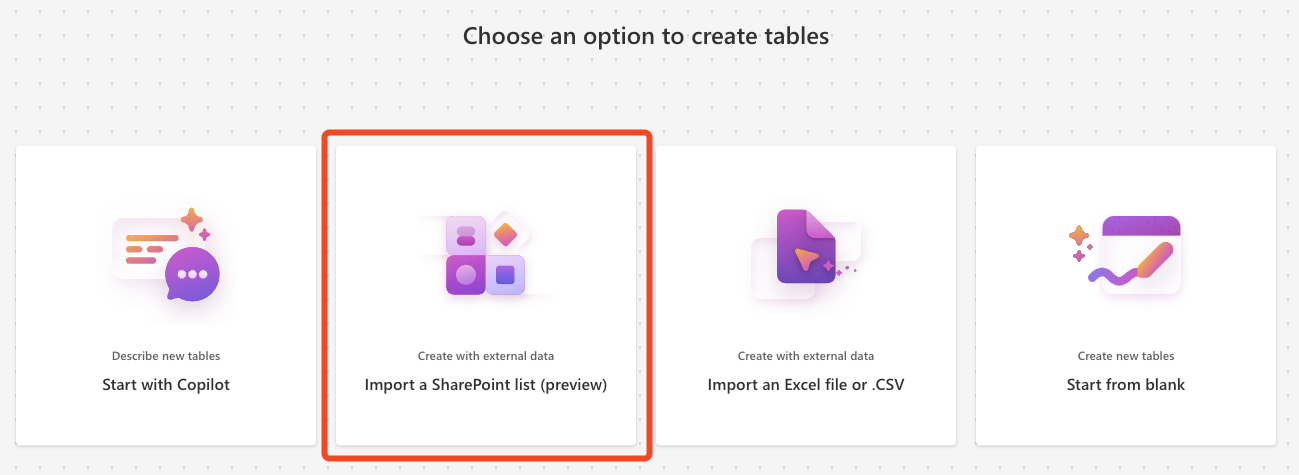
Solutions Matter
Solutions are crucial because they let you control which publisher is used. If you use this approach we’re going to be walking through without a solution, it will use the default publisher, and your table(s) created will not be able to select another during import.
SO the first thing that matters is to create a solution and select the publisher you wish to use:

Starting the Process
Now we have our solution made, open the solution and select New > Table > Tables:
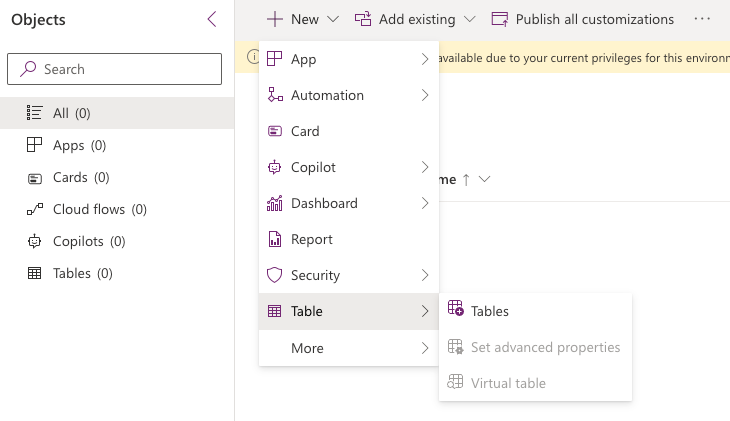
We will now show you a selection of options, and we want to select ‘Import a SharePoint list (preview).
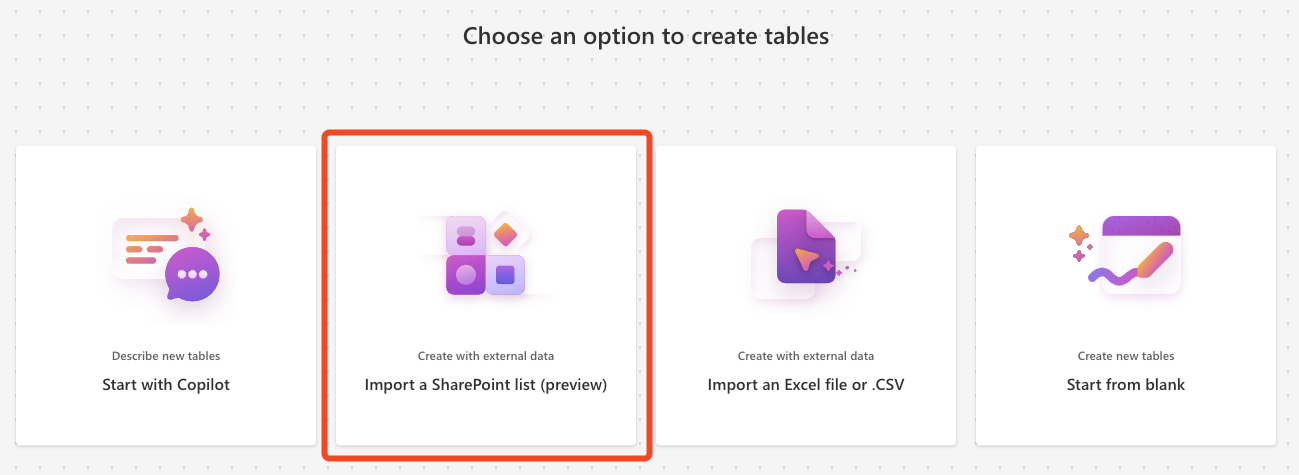
Once you select it, a pop-up window will appear, requesting the SharePoint credentials, SharePoint site, and SharePoint list you want to import and convert to a Dataverse table.
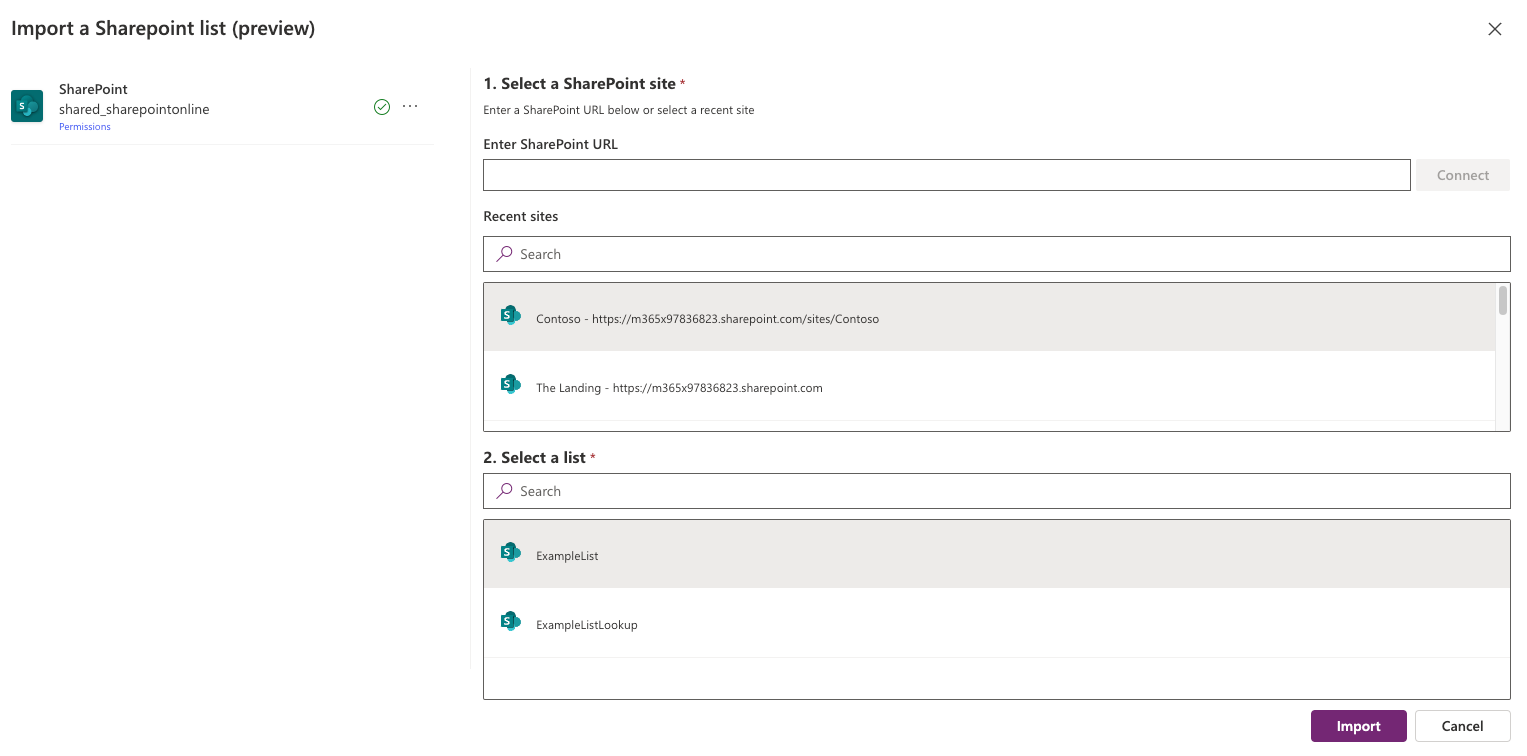
Then press import, at this point the process will automatically generate a table, generate the columns matching the types used on SharePoint as well as the column names, import the data stored on SharePoint. You will still be in an ‘edit’ state. This means that you haven’t fully created the table yet, and you can make modifications, adjust column types if you wish, and modify the data. To do this you need to select ‘View Data’:
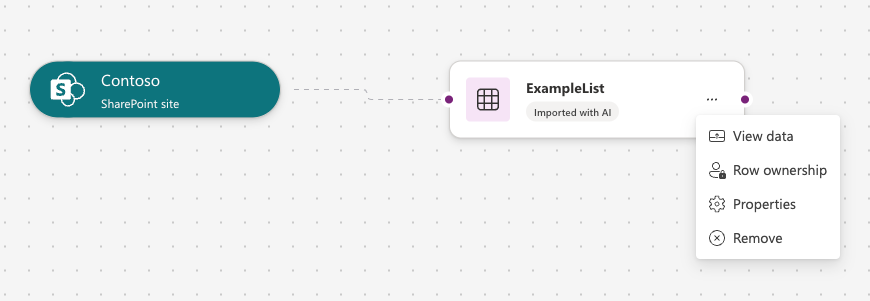
Once selected, you will be able to make these modifications as if you were simply making a new table manually:
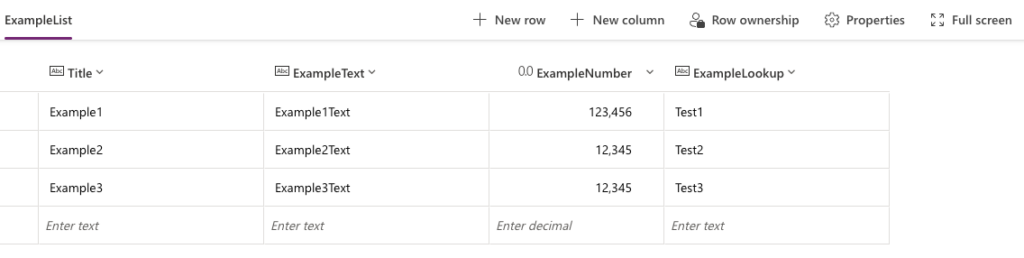
Now all you have to do is hit Save & Exit, and you’ve moved the list, created the Dataverse table equivalent, and populated the data.
Importing Multiple Lists
You may want to import multiple lists at the same time (Lookups etc). To do this you can add more on the Create New Tables and it displays them all, allowing you to modify them all as described above.
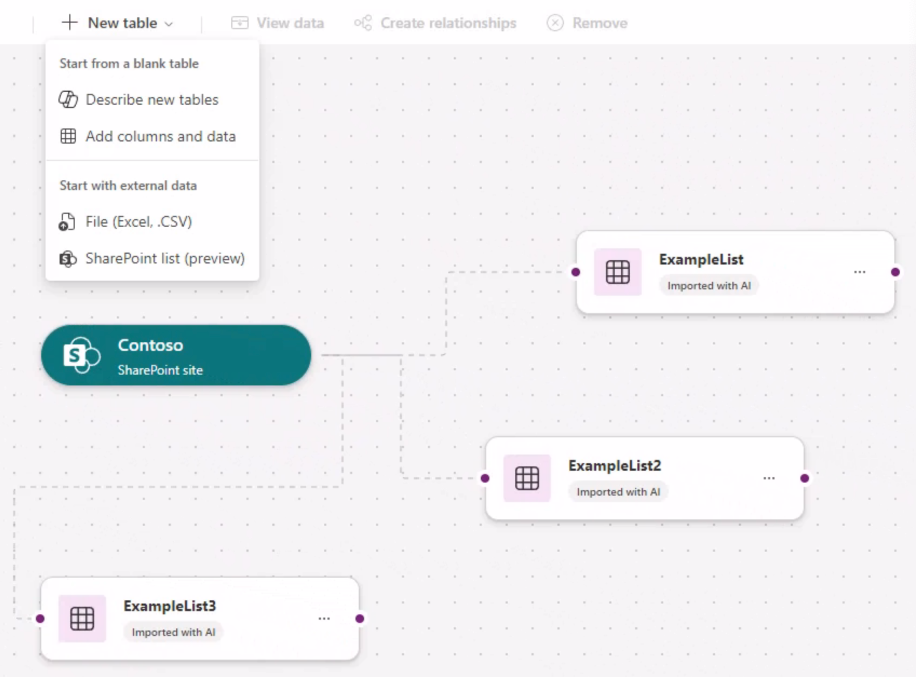
Things to Note
- You NEED to use a solution to select a publisher.
- You NEED to Import the lookup list first. If you don’t, you’ll have to manually go back and modify the data if it doesn’t map properly.
- This is still in PREVIEW so there may be bugs.
