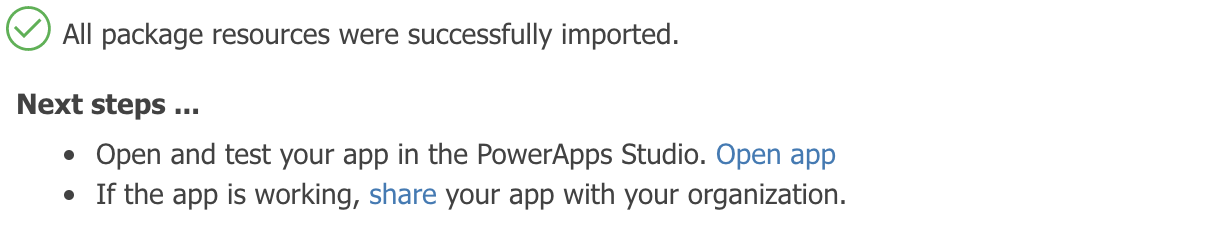When I started learning the PowerPlartform, I decided Flow was my thing to learn. I’m now enjoying and developing my Flow knowledge and I want to progress further by seeing exactly how Flow can help with other Microsoft Applications.

My first adventure into this learning was Power Apps, keeping within the Power Platform stack. I decided that I’d like to import an example from TDG’s Power Platform Bank (https://dynamics365society.uk/pab-directory/), if you do not know what TDG is, it’s a community platform for Microsoft focussed applications. They have loads of great blog posts and awesome content to download, if like me you’re learning the platform, it’s a great resource of products.
The problem; I did not know where to import the Power App I’d just downloaded! Of course, this is due to my lack of knowledge around the Power App UI as a new user and what the hell was a solution import in reference to? Therefore, I’ve created this little blog post so that you can see how to easily import a third-party created Power App if you’re looking for awesome examples of what you can do.
It is important to note that this post is aimed at Power App exports and not a solution export. The difference? A solution can contain many different things spanning different components, a specific Power App export is just the Power App in a zip file.
Home Page
While on the Home Page of Power Apps, in the side menu to the left, select ‘Apps’
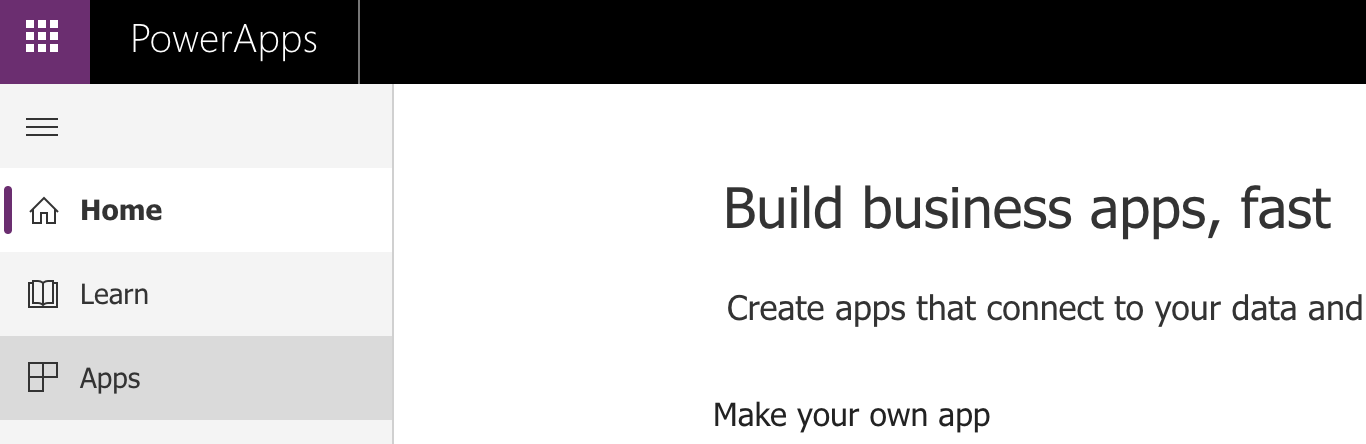
Apps Page
Now you’re on the Apps Page, this is where we will start the import process. Click ‘Import Package (preview)’
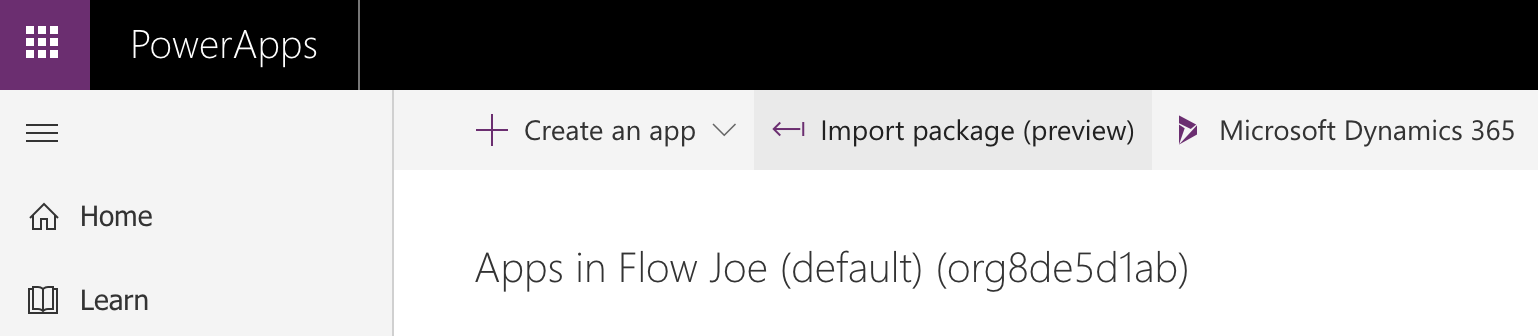
Imports Package
Awesome, you’re now on the ‘Imports Package’ page and we can start importing the Power App you’ve downloaded. Firstly, click ‘Upload’ and select the .zip file you have downloaded. This will being the uploading process, simply wait for this to complete.

Once completed, you will see an informational section about the Power App, its creator etc show up;
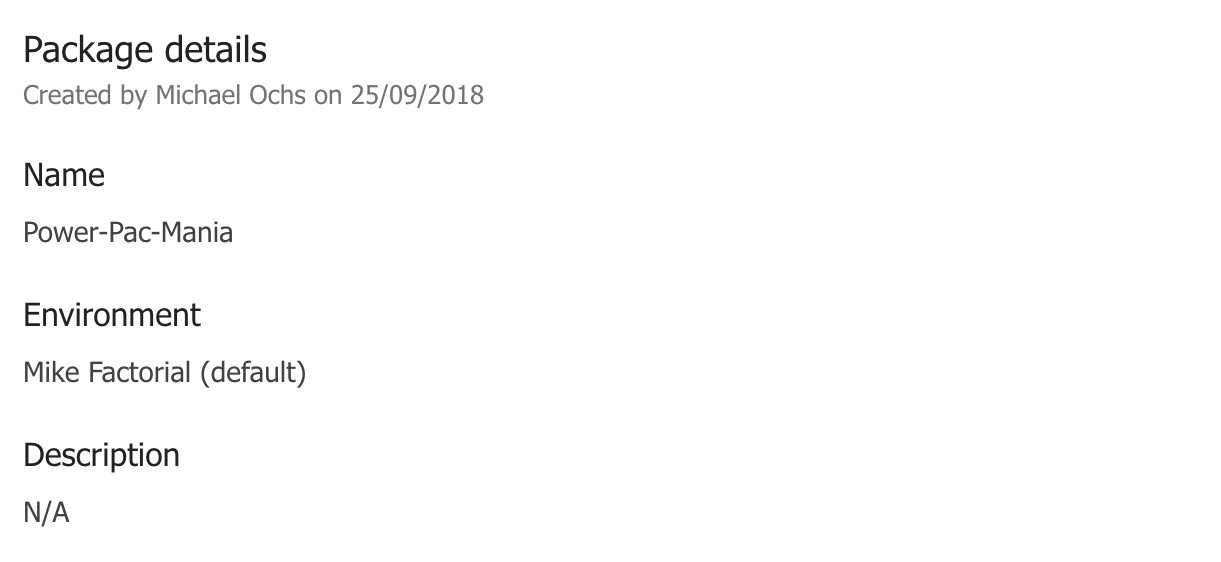
As this is a new import, you want to select the Action button (the Spanner) to open the Import Setup. Now you have the import setup section opened, from the drop-down you want to select ‘Create as New’. You can change the name here if you wish to do so. Click Save and then Import.
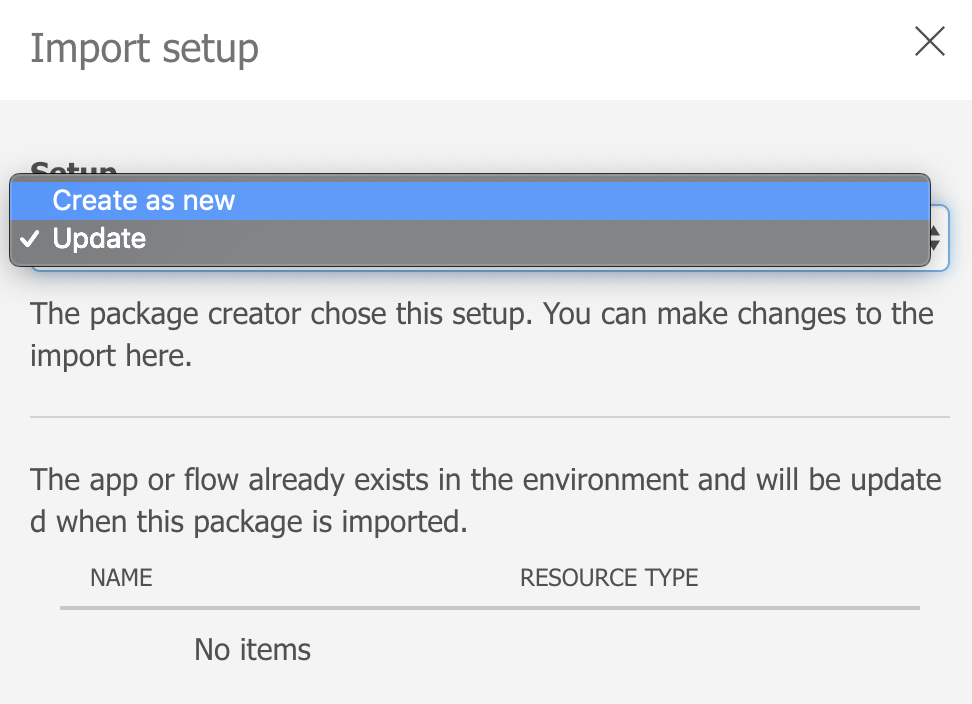
The Power App has now successfully been installed on your environment and you’re able to look through the structure and learn from others!